まずはHyper-Vを有効化します。
コントロールパネルの「プログラムと機能」の左メニューから「Windowsの機能の有効化または無効化」を選択します。
すると下記のようなウインドウが表示されます。
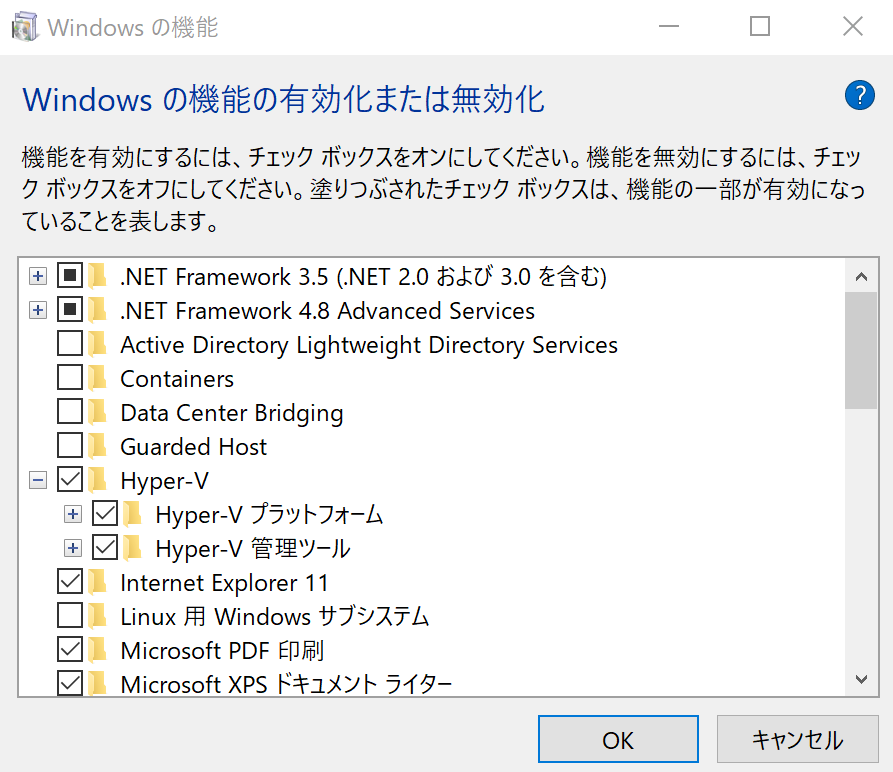
Hyper-Vにチェックを入れて「OK」ボタンを押します。
すると自動でHyper-Vがインストールされます。
インストール後にダイアログに従って再起動します。
再起動後、Windowsのメニューから「Windows管理ツール」の「Hyper-Vマネージャー」を起動します。
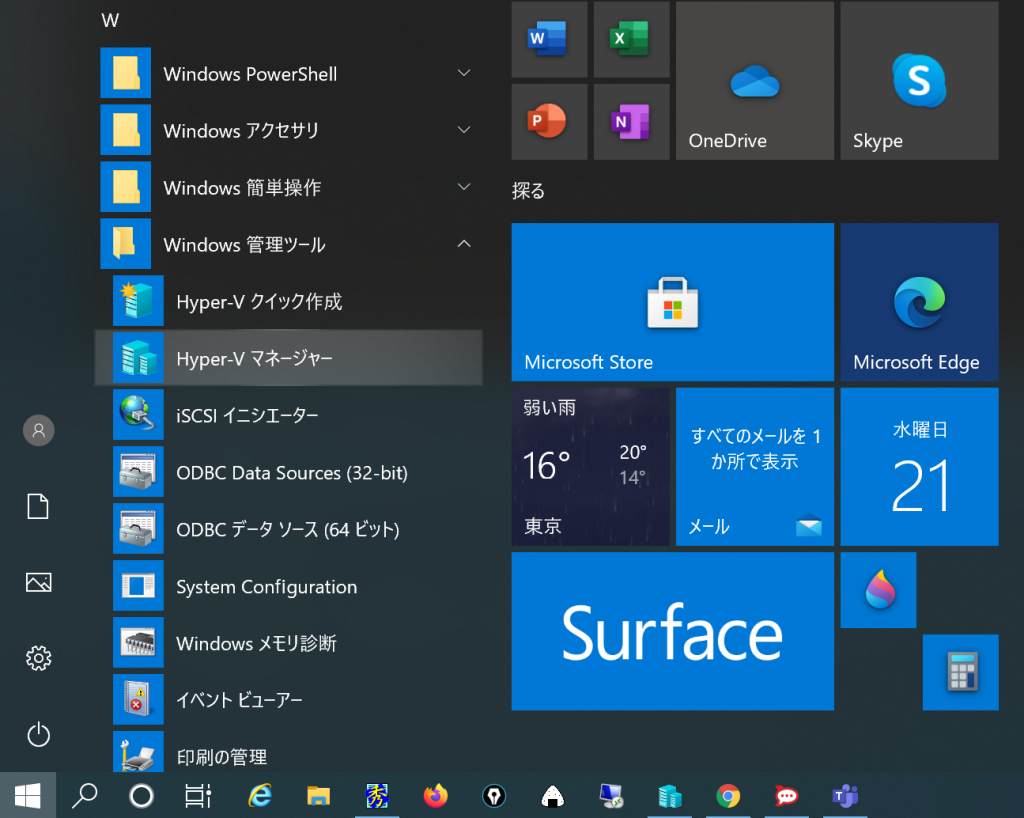
デバイスマネージャーが起動でき画面が開けばHyper-Vの有効化が完了となります。
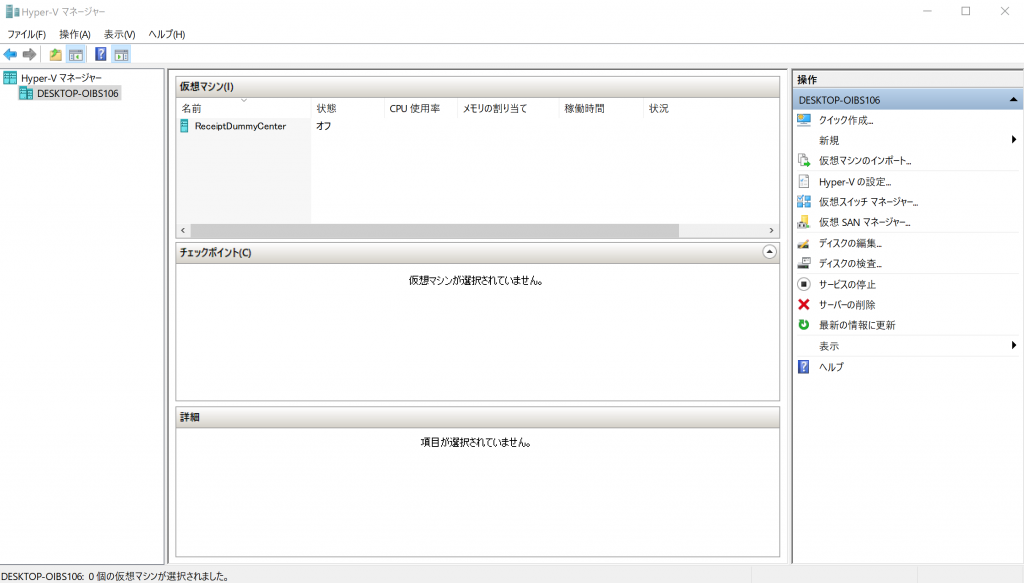
次の仮想マシンを立ち上げますがその前に仮想マシン用のネットワークアダプタを作成します。
メニューの「操作」から「仮想スイッチマネージャー」を選びます。
するとウインドウが一つ立ち上がります。
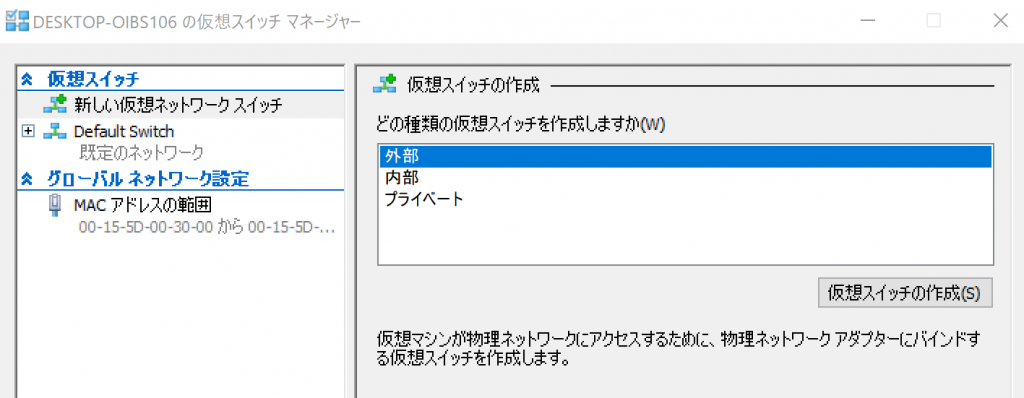
右側に仮想スイッチの作成画面が出ていますので外部を選択したまま「仮想スイッチの作成」を押します。
そうすると仮想スイッチが作成されますので名前を付けて「OK」を押します。
これでインターネットに繋がるネットワークアダプタが作成されます。
続いて仮想マシンの作成を行います。
メニューの「操作」から「新規」、「仮想マシン」を選択します。
すると仮想マシン作成のウインドが表示されます。
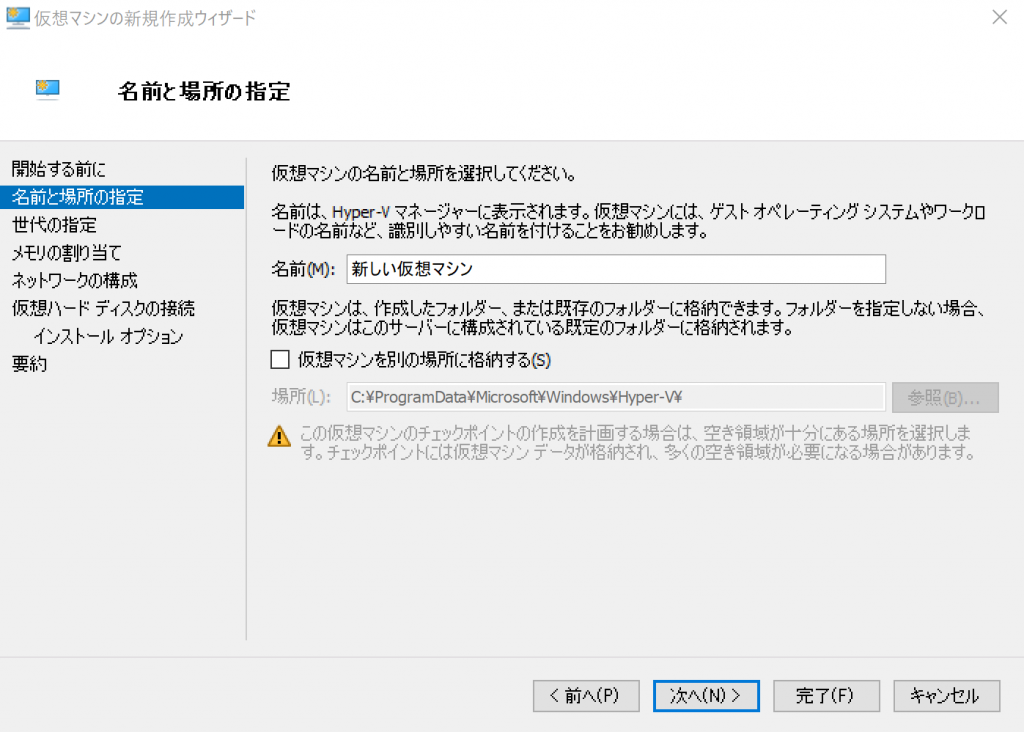
指示に従って項目を入力していきます。
今回は下記で作成しています。
世代:第1世代 (第2世代は動作は早いがいろいろサポートしていないため)
メモリ:1024MB
ネットワーク構成:※先ほど作成したネットワークアダプタ
仮想ハードディスク:仮想ハードディスクを作成する
インストールオプション:ブート イメージファイル ※isoファイルを指定
※isoファイルは下記から入手
https://www.centos.org/download/
今回は「CentOS-7-x86_64-Minimal-2003.iso」を使用した
最後に「完了」ボタンを押すと仮想マシンが作成されます。

仮想マシンを選択して右クリックで開いたメニューから「起動」を押すと起動します。
起動後に「接続」を選ぶと仮想マシンに接続できます。
接続するとCentOS7のインストールが開始されます。
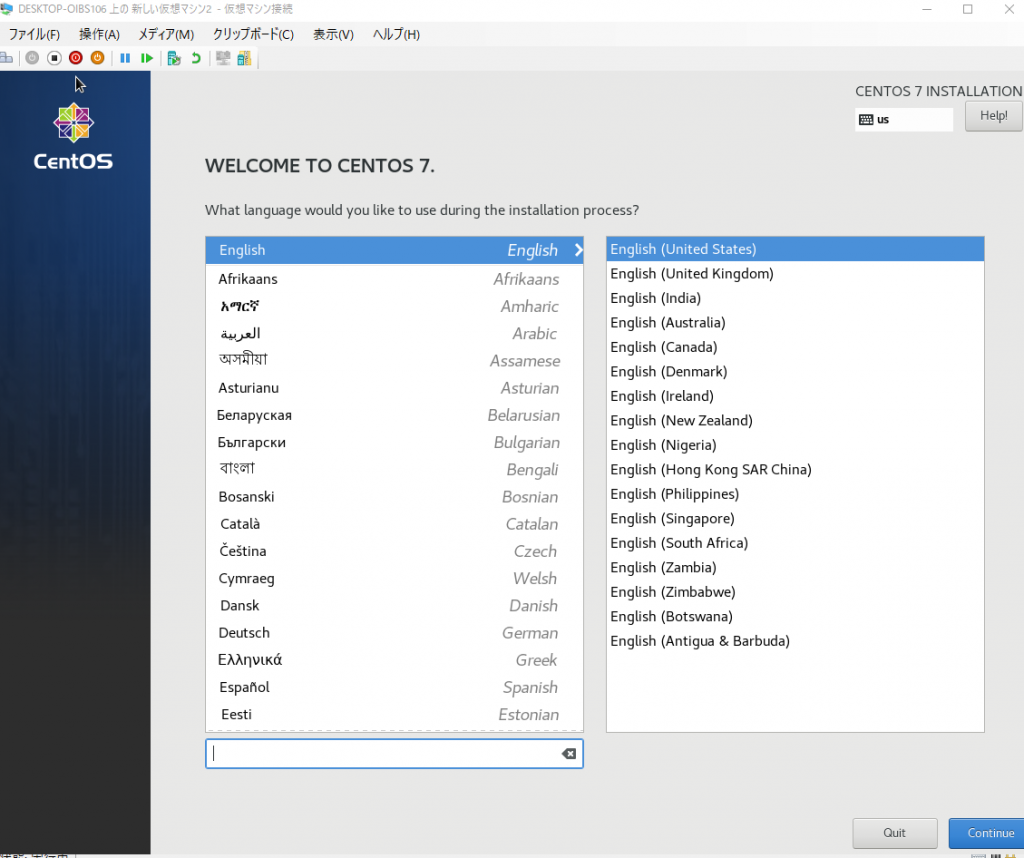
後は指示に従って言語の設定、インストール先のディスクの設定をしてインストールを開始します。
途中rootのパスワードの設定を促されるので設定します。
最後にOSを再起動して終了となります。
再起動が完了するとそのままCentOSにログインできます。
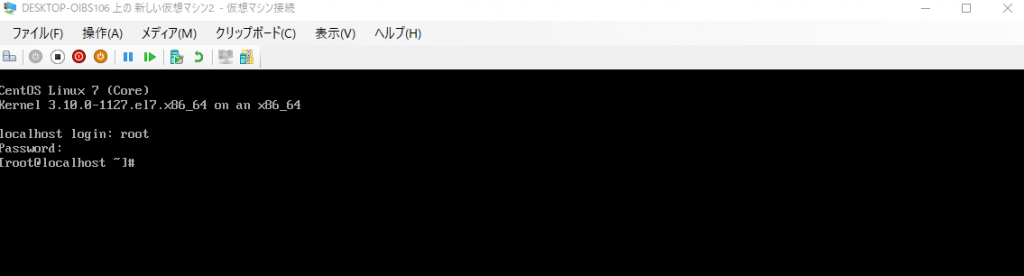
今回、WindowsServer上でLinuxのアプリを乗せたいオーダーがあったのでHyper-VにCentOS7を導入してみました。
AWSのEC2だとベアメタルインスタンスでないと仮想マシンが起動できないためローカルPCで構築しました。
仮想マシンは1種類しか動作しないためHyper-Vを有効にした場合はVirtualBoxが動作しなくなるので注意してください。